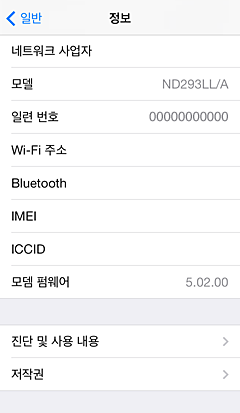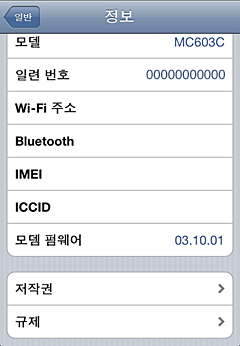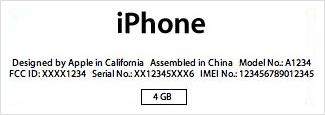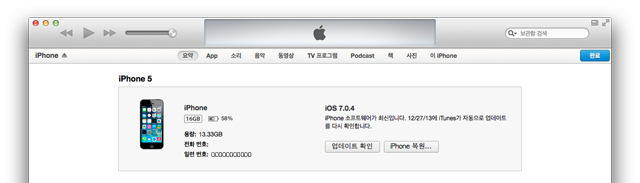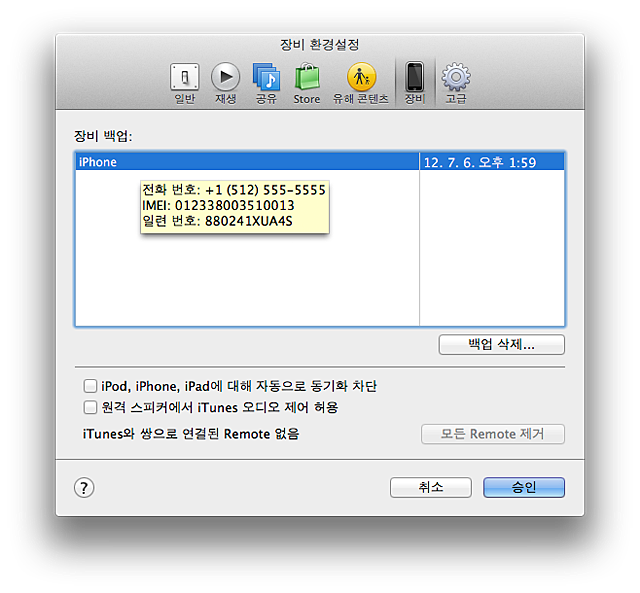2011. 11. 3. 12:40Apple/iOS
[iOS 5] 아이폰의 배터리 절약 방법 '시간대 설정(Setting Time Zone)'

시간대 설정(Setting Time Zone) 기능의 비활성화로 iOS 5 아이폰의 배터리 절약 방법시간대 설정(Setting Time Zone): 사용자의 위치를 파악하여 시간을 자동으로 설정해주는 서비스입니다.※ 이용 방법은 아래의 이미지를 참조하시기 바랍니다. iOS 5가 탑재된 아이폰 기기에서 설정 > '위치 서비스' 항목으로 이동합니다. 위치 서비스 화면에서 '시스템 서비스' 항목으로 이동합니다. 시스템 서비스 화면에서 '시간대 설정 중'이 활성화 되어있는것을 알 수 있습니다. 아래와 같이 '시간대 설정 중'을 비활성화 해주면 됩니다. |
'Apple > iOS' 카테고리의 다른 글
| 애플 모바일 기기용 운영체제, iOS 5.0.1 소프트웨어 업데이트 (0) | 2011.11.13 |
|---|---|
| [iOS 5] 기본 사전 '정의' 활용하기 (0) | 2011.11.03 |
| 애플 푸시 알림 서비스, APNS(Apple Push Notification Service) (0) | 2011.10.17 |
| 애플 모바일 기기용 운영체제, iOS 5 소프트웨어 업데이트 (0) | 2011.10.16 |
| 애플 iOS 장치의 일련 번호, IMEI, ICCID 또는 MEID 찾는 방법 (0) | 2011.08.01 |
Comment, Trackback